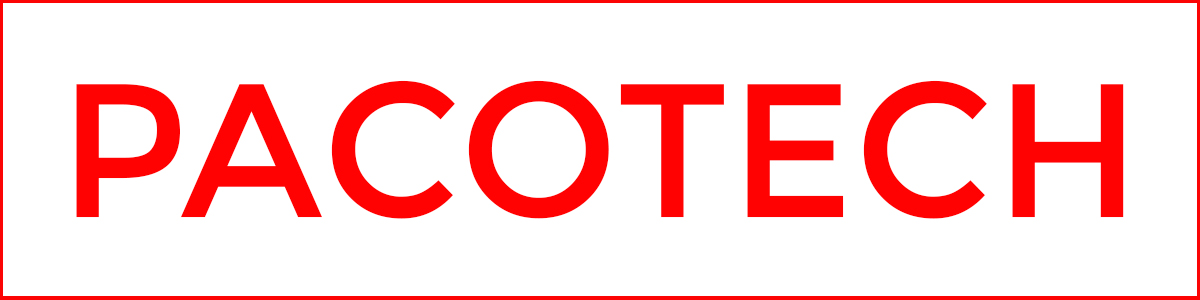Uncategorized
Hướng dẫn xem video trực tuyến trên NAS Synology bằng Video Station
1. Tính năng phát trực tuyến Video Station trên NAS Synology
Video Station là một trong những tính năng phát trực tuyến trên NAS Synology giúp người dùng có thể truy cập và phát các tập tin video từ xa. Video Station hỗ trợ nhiều định dạng video như MP4, AVI, MKV, WMV, FLV, và hỗ trợ chức năng phụ đề và đồng bộ hóa âm thanh. Người dùng có thể xem các tập tin video trực tuyến hoặc tải về để xem sau.
Ngoài ra, Video Station cũng có tính năng tự động tạo thumbnail cho video và cho phép bạn tạo các bộ lọc để dễ dàng tìm kiếm các video yêu thích của mình. Để sử dụng tính năng phát trực tuyến Video Station trên NAS Synology, bạn cần cài đặt gói phần mềm Video Station và truy cập vào giao diện chính của Video Station để bắt đầu sử dụng.
2. Vì sao nên sử dụng tính năng xem video trực tuyến trên NAS Synology ?
- Tính năng phát trực tuyến giúp tiết kiệm không gian lưu trữ
Khi lưu trữ tập tin trên NAS Synology, bạn không cần phải tải xuống hoặc sao chép tập tin lên thiết bị của mình để xem chúng. Thay vào đó, tính năng phát trực tuyến cho phép bạn xem nội dung trực tiếp từ NAS Synology, giúp giảm thiểu việc sử dụng không gian lưu trữ trên các thiết bị của bạn.
- Truy cập tập tin từ bất cứ đâu
Tính năng phát trực tuyến trên NAS Synology cho phép bạn truy cập vào các tập tin của mình từ bất kỳ đâu trên thế giới thông qua Internet. Điều này rất tiện lợi khi bạn muốn xem hoặc chia sẻ tập tin với người khác mà không cần phải truy cập trực tiếp vào thiết bị NAS Synology của mình.
- Hỗ trợ nhiều định dạng tập tin
Tính năng phát trực tuyến trên NAS Synology hỗ trợ nhiều định dạng tập tin, cho phép bạn xem nội dung từ các thiết bị khác nhau. Điều này cũng giúp đảm bảo rằng bạn không cần phải tải xuống bất kỳ phần mềm hoặc ứng dụng nào để xem các tập tin được lưu trữ trên NAS Synology của bạn.
3. Hướng dẫn thiết lập xem video trực tuyến trên NAS Synology bằng Video Station
Bước 1: Cài đặt Video Station trên NAS Synology
– Truy cập Package Center tìm và cài đặt Video Station
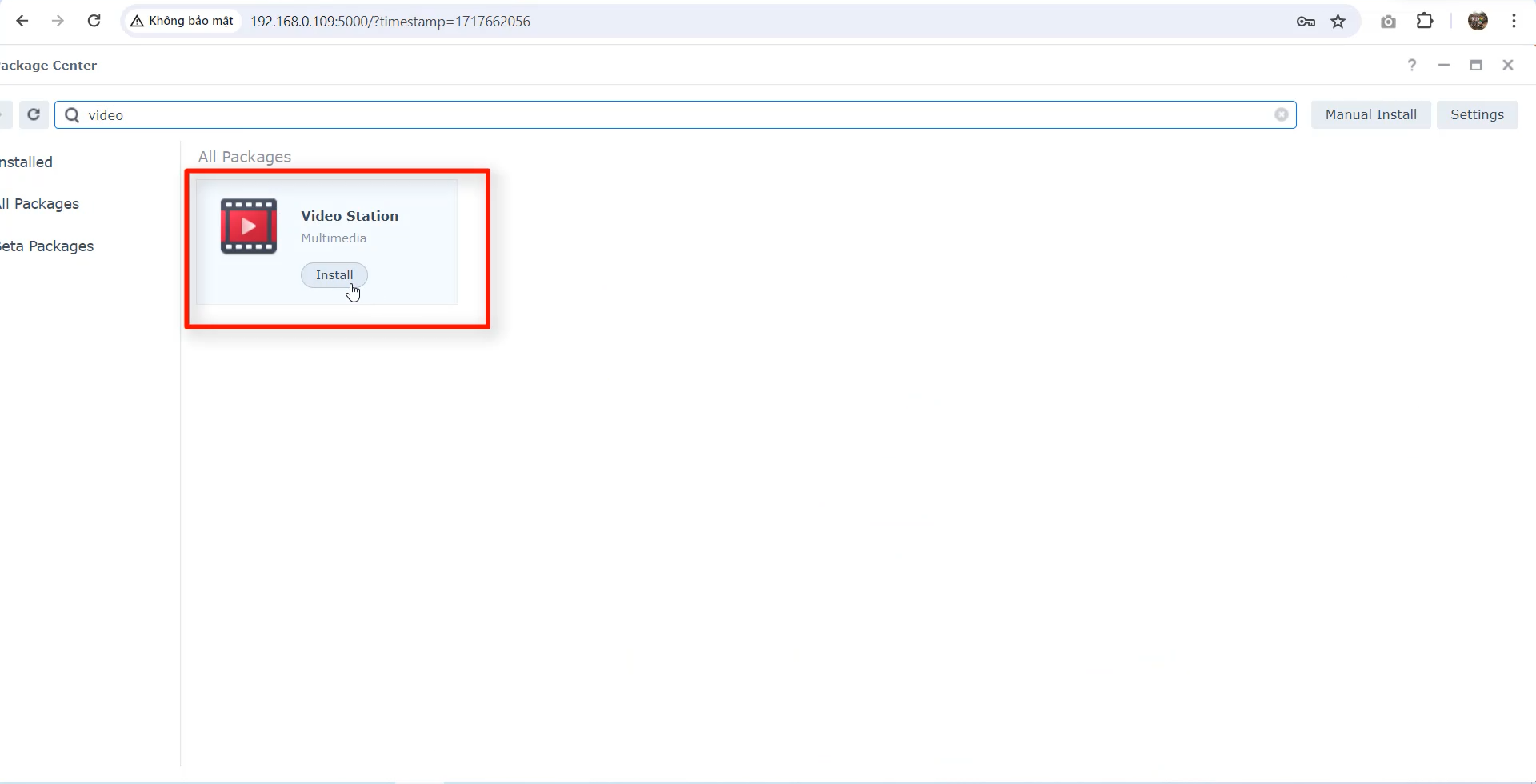
Bước 2: Thiết lập Video Station
– Sau khi mở Video Station lên,sẽ có các thư viện phân loại video mặc định.Tuy nhiên có thể thêm nhiều thư mục khác ngoài các thư mục này
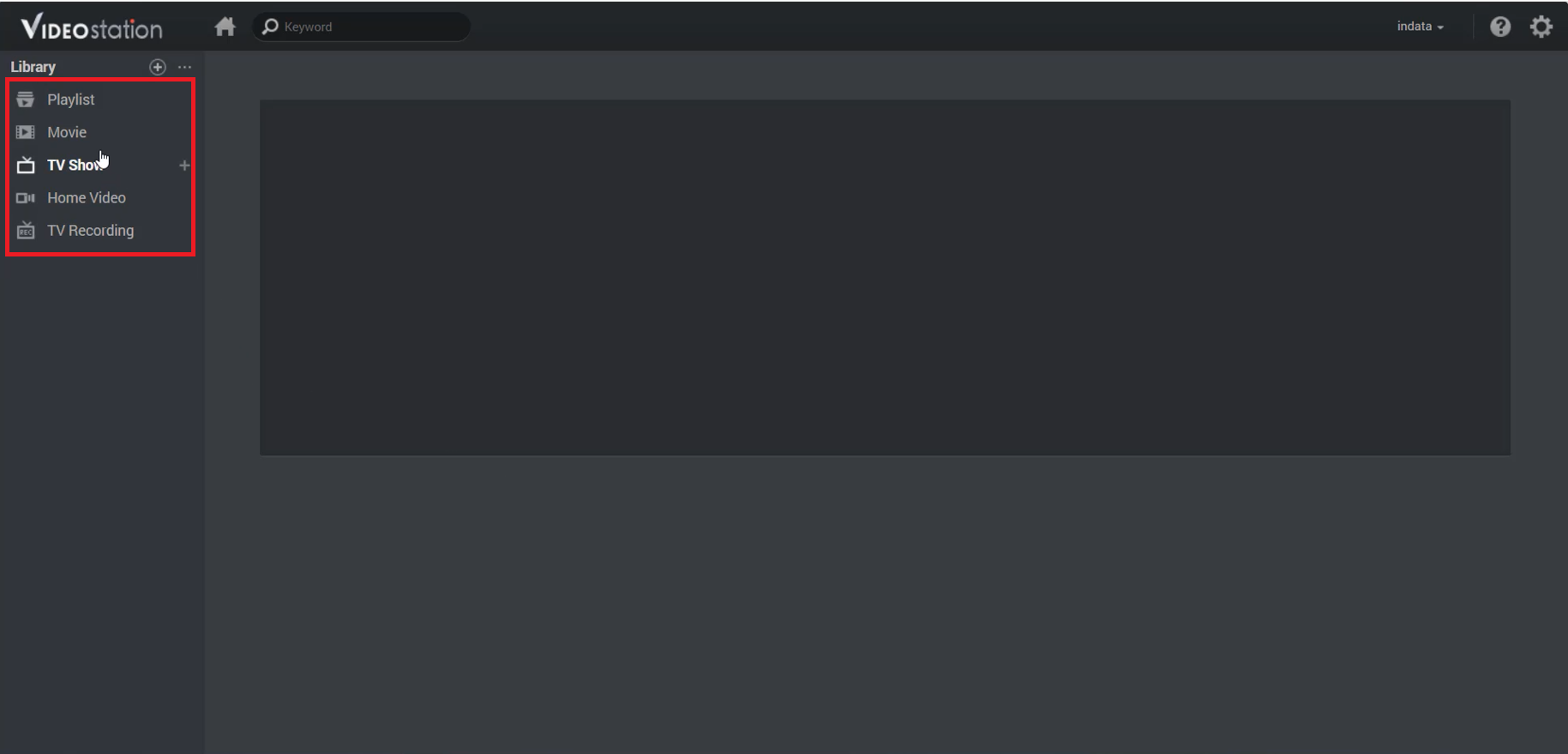
– Tiến hành thêm thư mục video
- Setting => Library
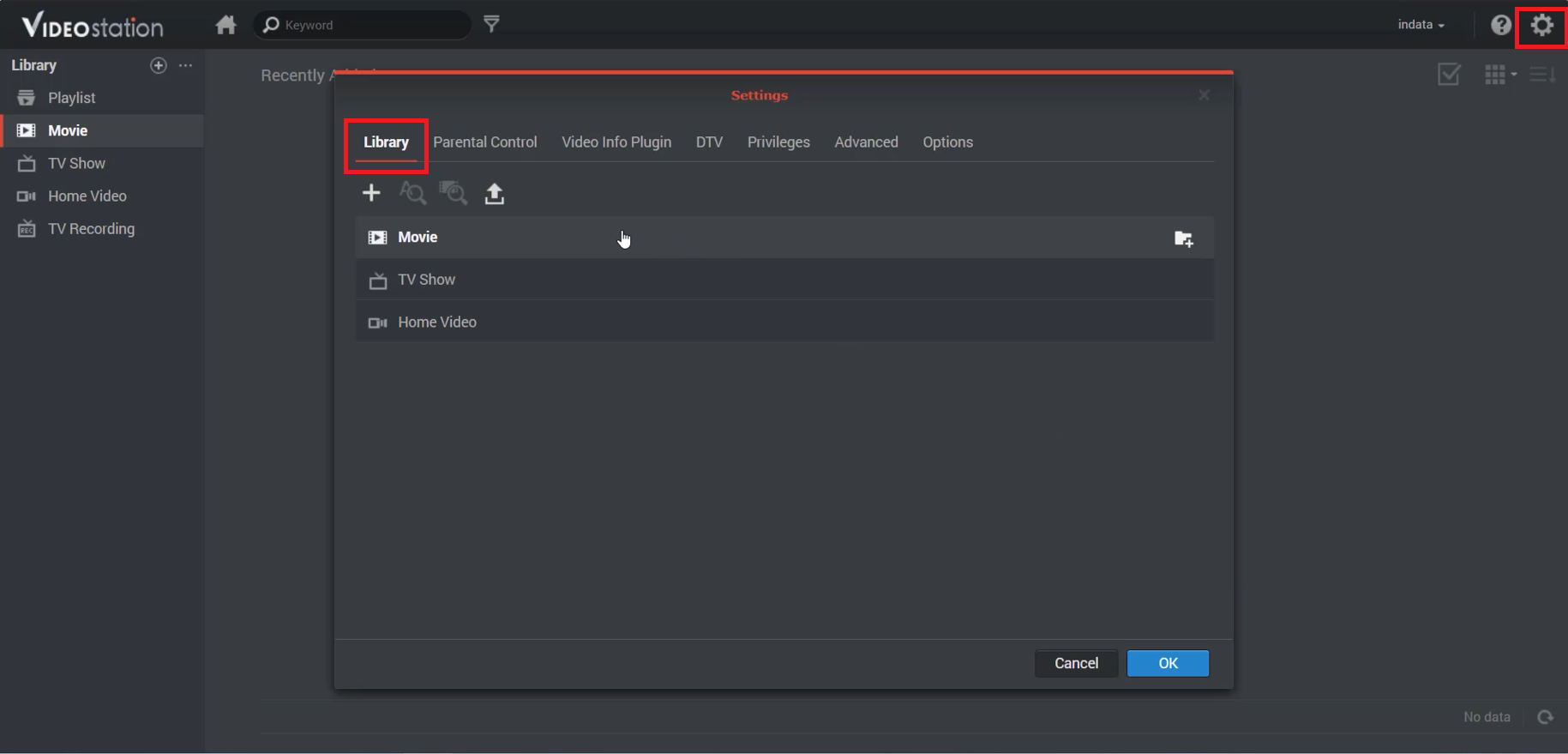
- Chọn add Folder có chứa video trên hệ thống NAS
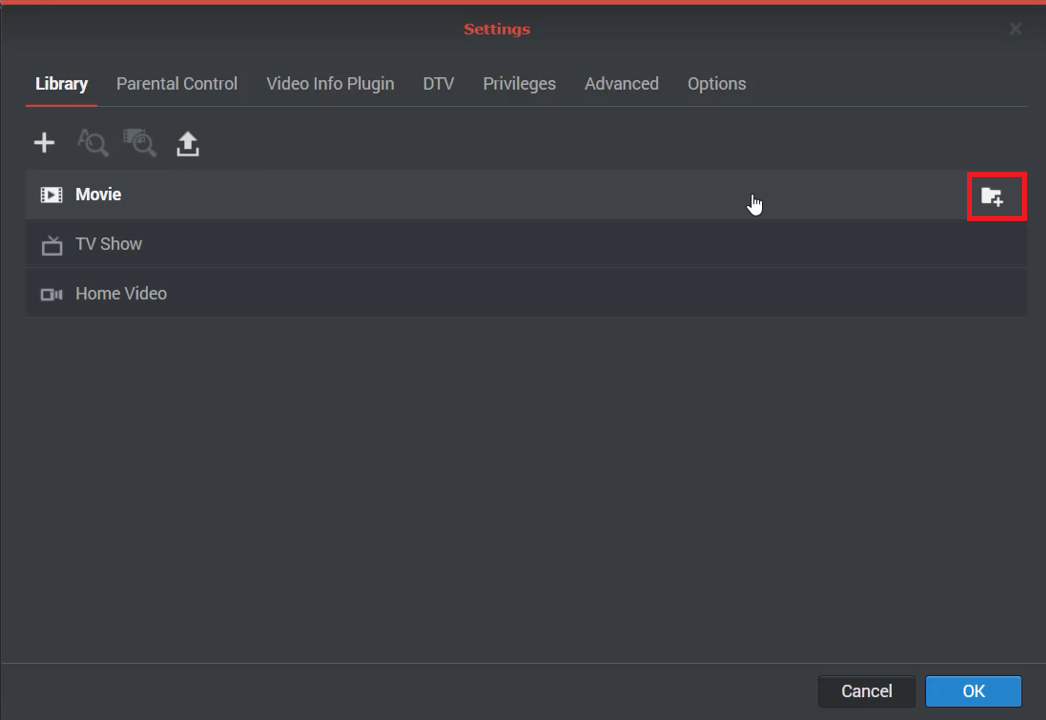
- Tìm đến Folder cần thêm rồi chọn Add để hoàn tất
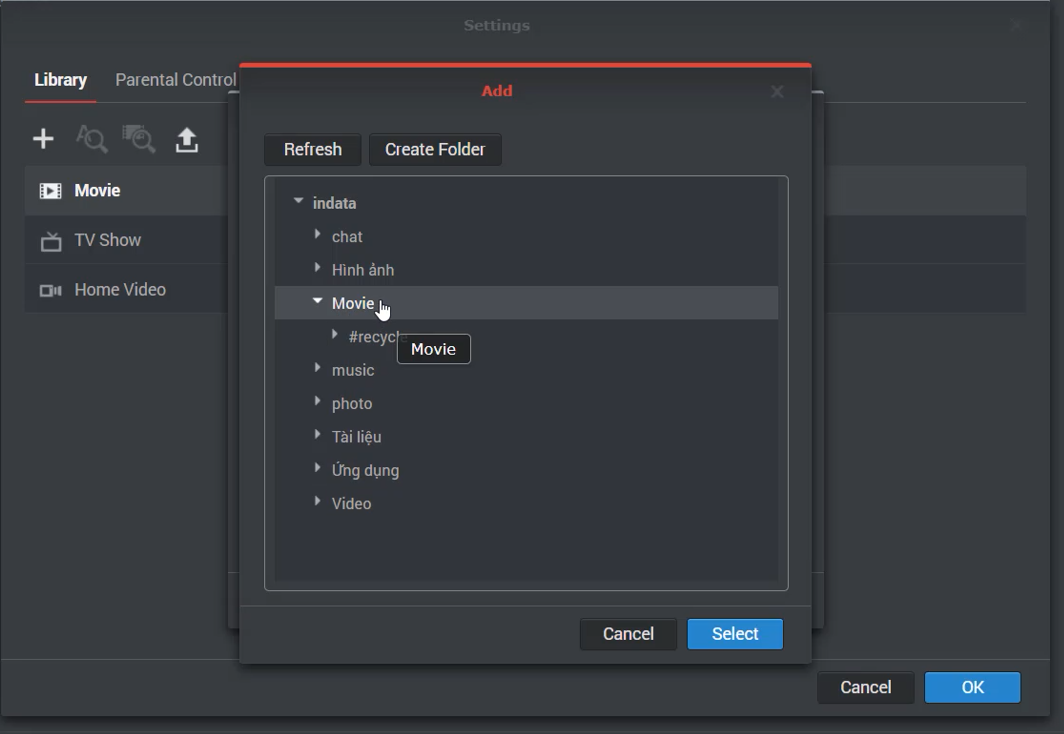
- Sau khi thiết lập xong,video sẽ được hiển thị trên Video Station
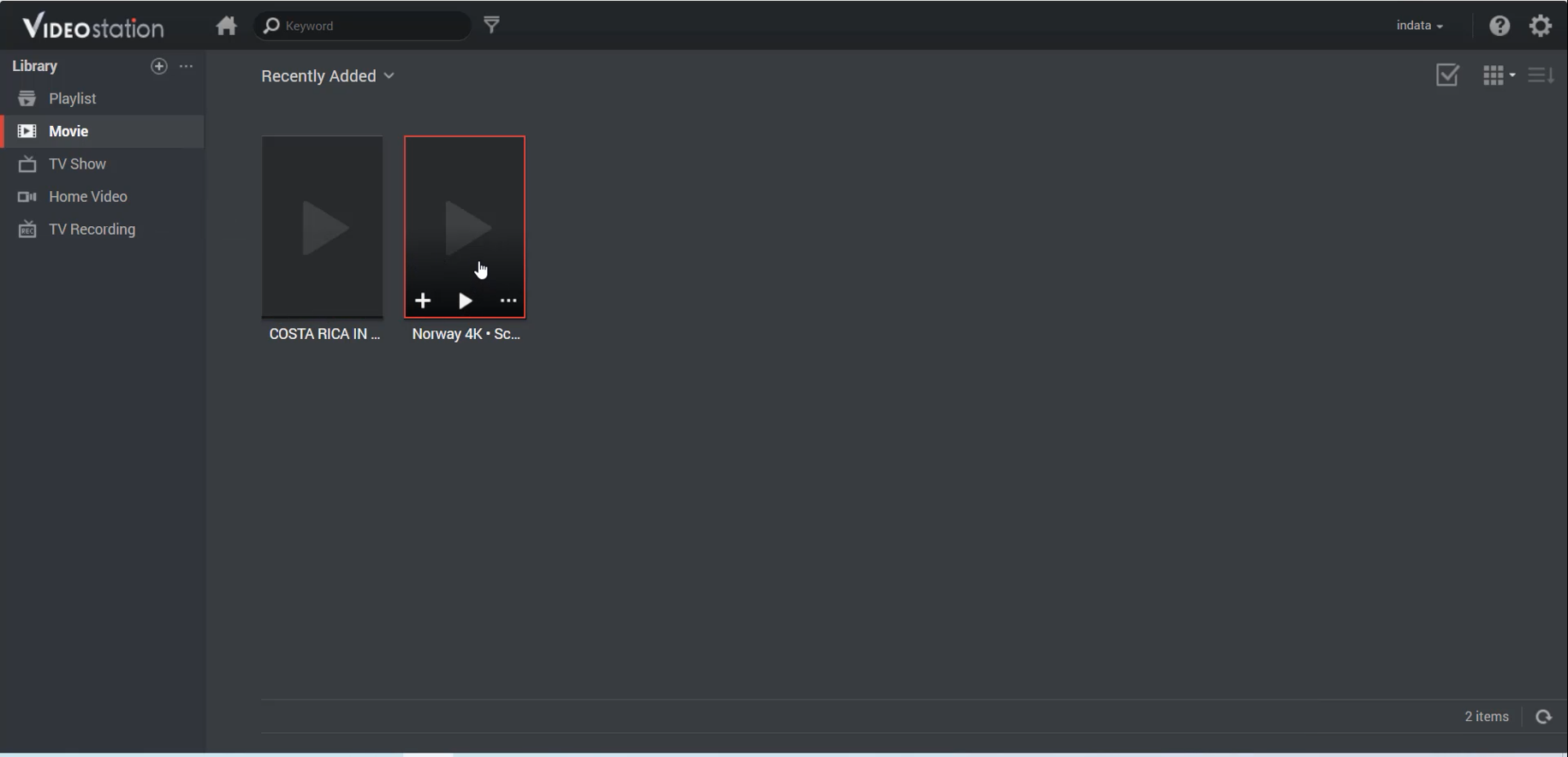
Bước 3: Kết nối và xem video trên các thiết bị khác nhau
– Để có thể truy cập và xem các video trên Video Station thì các thiết bị cần cài đặt DS Video
- Đối với PC sẽ cài đặt DS video trên Microsoft Store
- Điện thoại,máy tính bảng sử dụng hệ điều hành IOS sẽ cài đặt trên App Store
- Điện thoại,máy tính bảng sử dụng hệ điều hành Android sẽ cài đặt trên CH Play
# Lưu ý: Nếu các thiết bị này muốn kết nối và xem được video khi không có kết nối mạng nội bộ thì yêu cầu thiết bị NAS phải bật tính năng kết nối từ xa qua DDNS
– Cài đặt DS Video trên PC ( Các thiết bị như điện thoại,máy tính bảng,TV cũng cài phần mềm tương tự )
- Tìm kiếm và cài đặt DS Video trong Microsoft Store trên PC
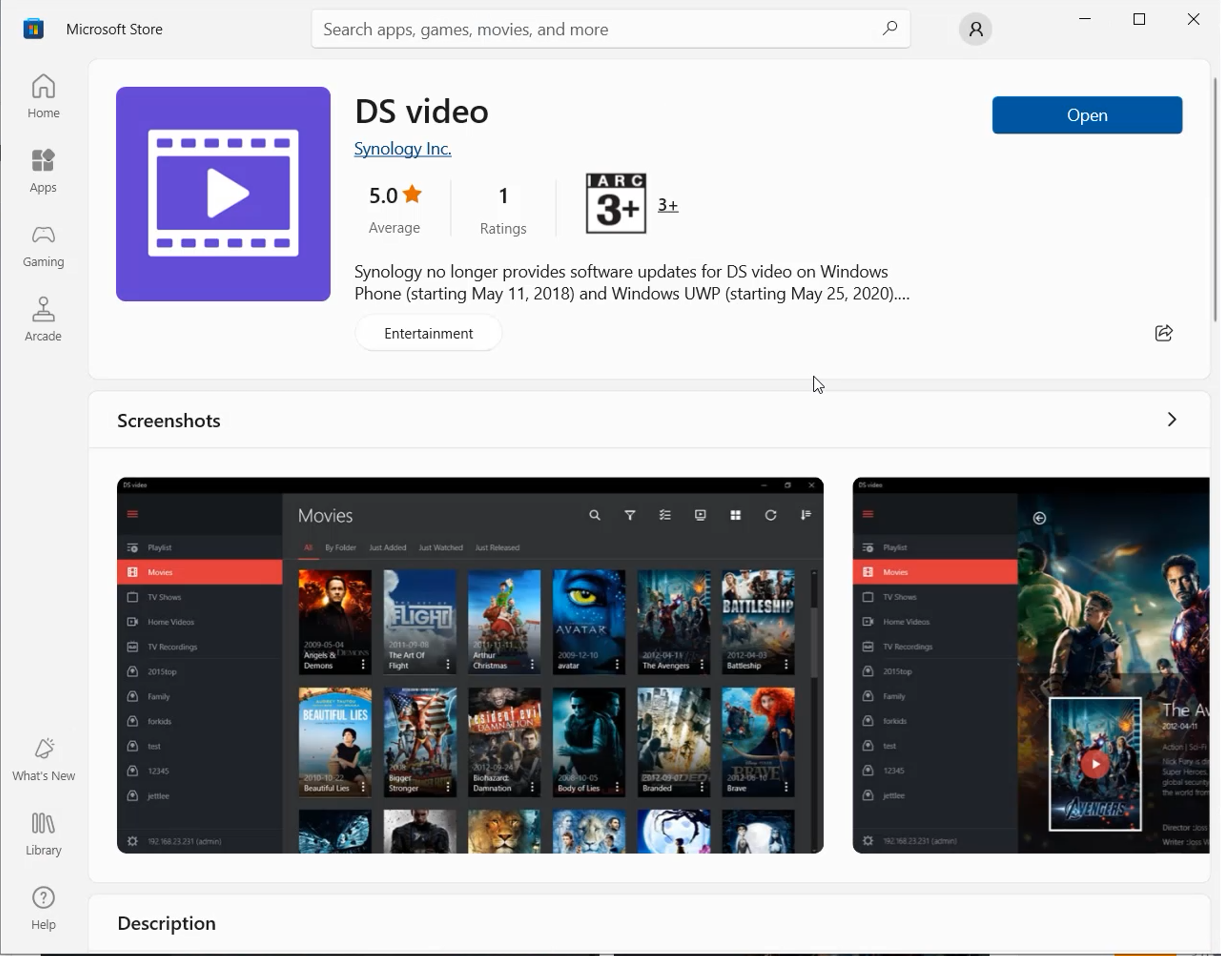
- Mở DS Video lên và tiến hành nhập thông tin IP,tài khoản và mật khẩu của thiết bị NAS
+ Nếu đang sử dụng mạng nội bộ thì chỉ cần điền IP của NAS ( VD: 192.168.0.44 )
+ Nếu đang sử dụng Internet bên ngoài thì cần điền DDNS kèm Port của NAS ( VD: indata.synology.me:5000 )
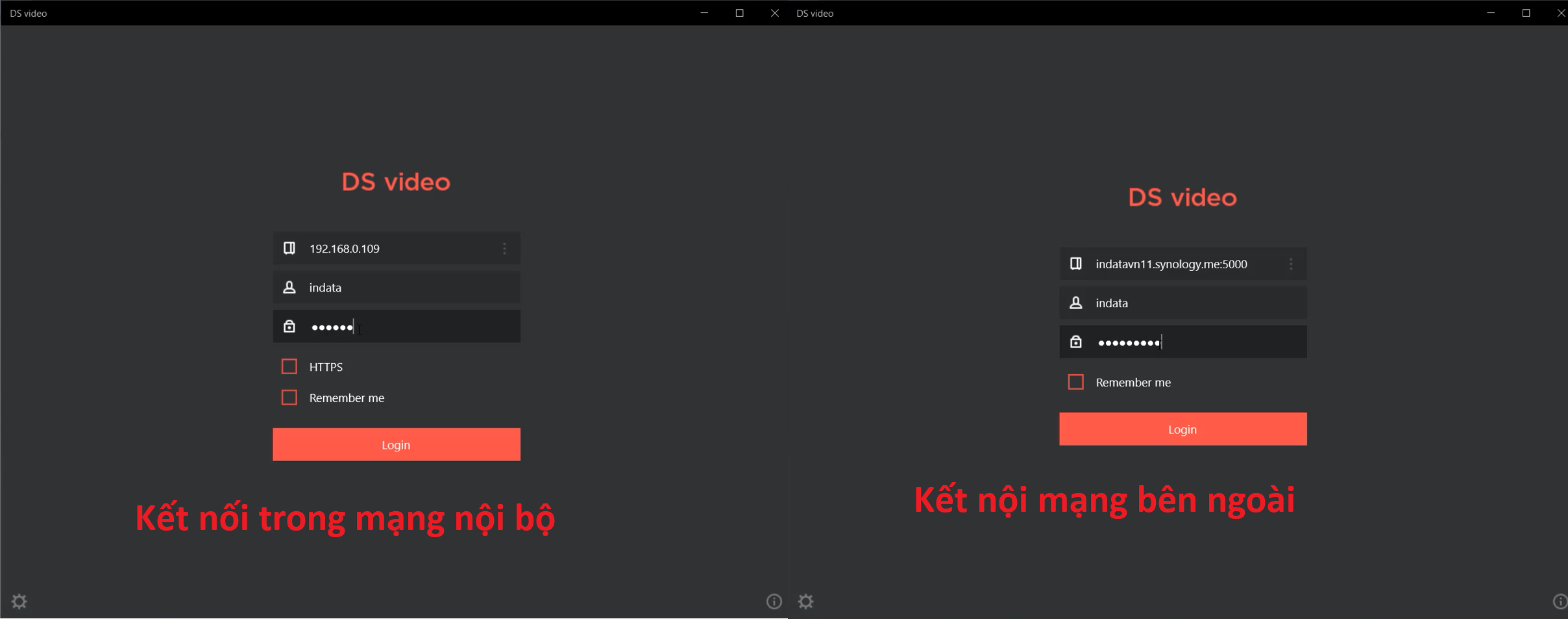
- Sau khi kết nối thành công,có thể xem các video đã được cập nhật vào Video Station trước đó
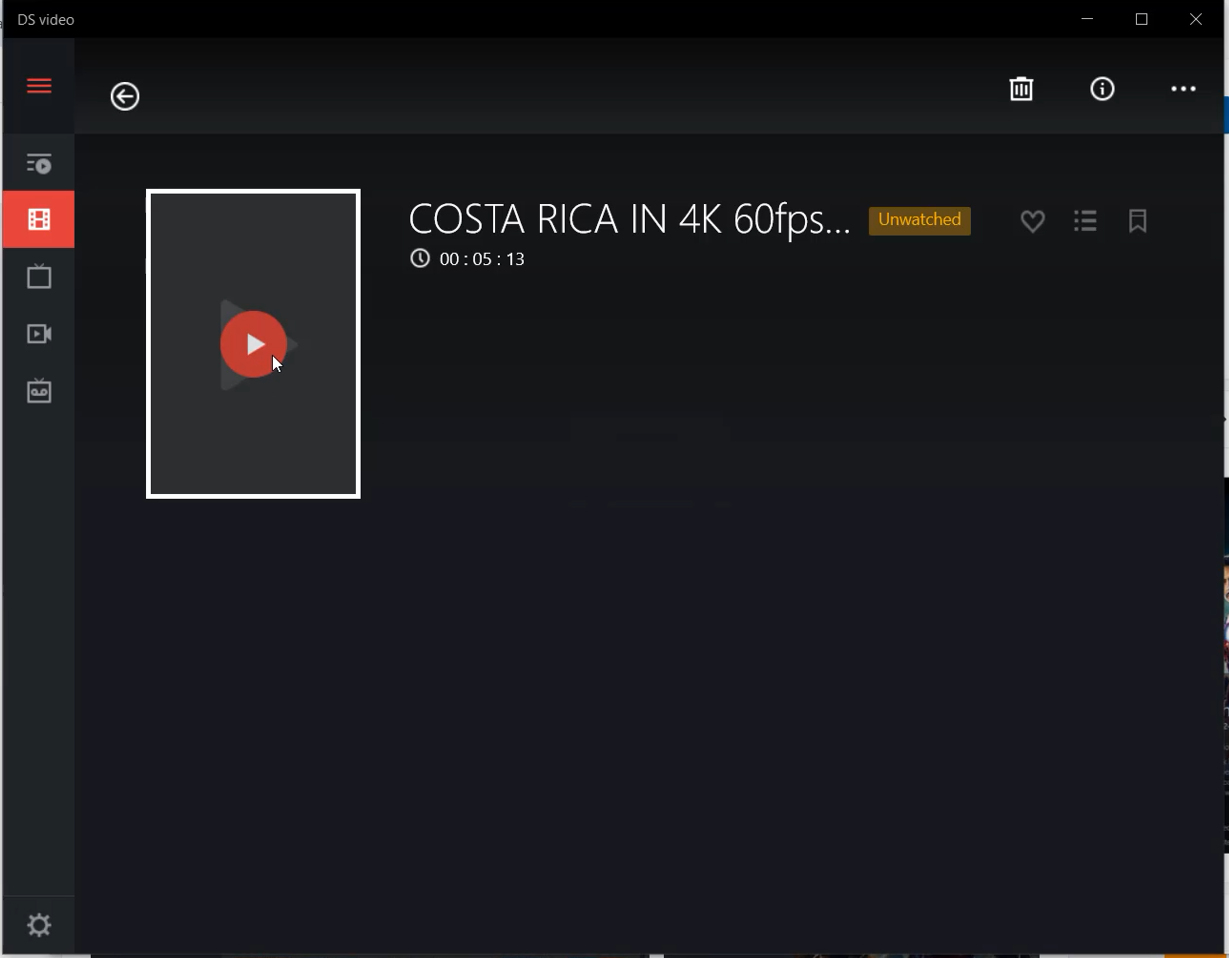
=> Như vậy là đã thiết lập Video Station và có thể kết nối từ nhiều thiết bị khác nhau để có thể xem video trực tuyến.Chúc mọi người thành